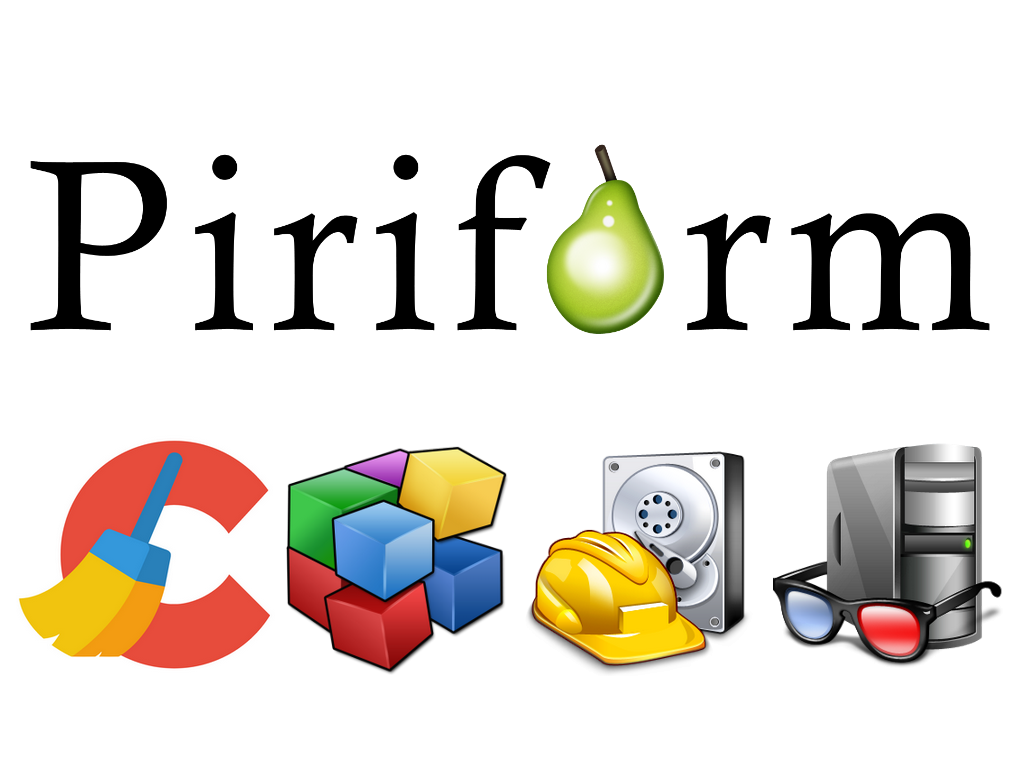Tutoriel – Réduire la latence de l’audio sur VMware Workstation
La latence audio d’une machine virtuelle VMware Workstation Pro/Player est par défaut beaucoup trop élevée pour faire de l’audiovisuel, voici donc un petit tutoriel pour réduire cette latence à un niveau convenable.
Salutations,
Récemment j’ai voulu essayé d’utiliser Reason, mon logiciel de MAO, sur une machine virtuelle Windows 7 au lieu de rebooter mon PC pour aller sur Windows 10 et ainsi composer. Cependant, il s’avère que la latence audio dans une machine virtuelle est très élevée et rend l’utilisation du logiciel cauchemardesque… Il me fallait donc trouver une solution pour réduire la latence de l’audio à 30 ms (une latence correcte pour faire de l’audio) au lieu des 80-100-200 ms par défaut.
Et bien entendu j’ai trouvé comment faire, sinon je ne serais pas là à écrire ce tutoriel ! N’ayant pas trouvé comment faire sur VirtualBox ou QEMU, voici donc les étapes à effectuer sur une machine virtuelle VMware pour réduire cette latence.
- Si ce n’est pas déjà fait, installez une machine virtuelle VMware Workstation (Pro ou Player peu importe) avec l’OS de votre choix. Je vous recommande vivement d’installer également les VMware Tools, histoire d’améliorer les performances de la machine.
- Éteignez votre machine virtuelle et éditez le fichier VMX (.vmx).
- Changez la ligne
sound.virtualDev = "hdaudio"ensound.virtualDev = "es1371". Cela aura pour effet de changer le périphérique audio virtuel pour passer d’un Realtek ALC888 (HD Audio) à un Ensoniq/Creative ES1371. - Ajoutez la ligne
pciSound.playBuffer = "30"où vous le souhaitez dans le fichier (de préférence là où se trouvent les paramètressound.*pour y retrouver plus facilement). Cela aura pour effet de définir la latence (le « buffer ») à 30 ms. - Redémarrez votre machine virtuelle. Le son devrait normalement avoir une latence beaucoup plus faible.
Cette méthode est celle que j’ai utilisé pour réduire la latence de ma machine virtuelle. Je peux désormais composer depuis une machine virtuelle sans devoir reboot et ça c’est jouissif ! Je vous mentionne également une autre technique que je n’ai pas testée qui permet de réduire la latence du son en gardant le Realtek ALC888 (HD Audio) comme périphérique audio virtuel.
- Si ce n’est pas déjà fait, faites les étapes 1 et 2 de la méthode décrite ci-dessus.
- Éditez le fichier .vmx de la machine virtuelle et ajoutez la ligne
sound.bufferTime = "30"pour réduire la latence à 30 ms. Si la lignesound.virtualDevest sur"es1371", (re)changez la ensound.virtualDev = "hdaudio". - Redémarrez votre machine virtuelle. Le son devrait normalement avoir une latence beaucoup plus faible.
J’espère que ce petit tutoriel vous aura bien aidé ! Si vous avez besoin de changer d’autres paramètres audio, vous pouvez aller sur ce site qui répertorie tous les paramètres audio que l’on peut entrer dans le fichier .vmx d’une machine virtuelle.
Cette article est une simplification-traduction de ma part de cet article sur blog.bryansmart.com.